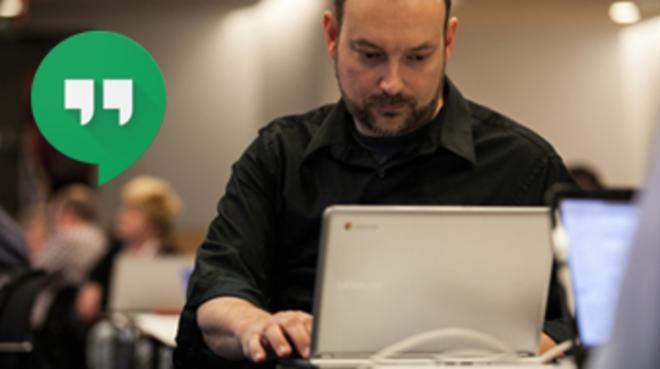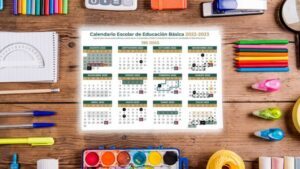Google for Education y Google Classroom están apoyando a educadores, estudiantes y administradores con herramientas y estrategias de aprendizaje a distancia para garantizar que los estudiantes no pierdan su tiempo.
El nuevo ciclo escolar en México inició de una manera muy singular, una modalidad a distancia, por no existir las garantías sanitarias para poder regresar a los planteles, como consecuencia de la pandemia por Covid-19.
Consecuencia de lo anterior, este inicio de clases está significando un reto tanto para maestros, como para alumnos y padres de familia, pues las condiciones obligan a utilizar nuevas formas de enseñar y aprender, para adaptarse a los tiempos que se viven.
LEE TAMBIÉN: Cómo realizar presentaciones de diapositivas interactivas en GSuite
Para los educadores que se preparan para posibles cierres de escuelas, o que actualmente se enfrentan a ellos, la plataforma Google for Education les muestra diversas formas de manejar el aprendizaje a distancia.
Comunicación a través de nuevas vías
Los problemas familiares de tiempo y espacio de un salón de clases físico ya no existen cuando se usa la tecnología para comunicarse digitalmente con los estudiantes en tiempo real.
En las siguientes líneas se explicaran e identificarán los beneficios de usar Google Chat a través de Gmail, como una extensión de Chrome o en cualquier dispositivo Android o iOS para enseñar a los educadores y estudiantes a comunicarse y colaborar de manera segura en tiempo real en todo el mundo y en todo momento.
Google Chat se puede utilizar de varias formas: para recordarles a los estudiantes las próximas fechas límite, como un canal secundario durante la instrucción dirigida por el maestro o mientras miran un video instructivo de YouTube.
Independientemente de las formas que el profesor elija para incorporar Google Chat en su enseñanza, se ampliará su alcance al poder comunicarse con todos los estudiantes a una velocidad más natural.
Comunicación global instantánea
El estudiante moderno se comunica con cientos, miles, incluso millones de personas al día, y lo hacen todo en cuestión de segundos. El tiempo de respuesta esperado para una pregunta o idea es instantáneo y, como educadores modernos, se debe seguir el ritmo del mundo digital para involucrar a sus estudiantes a la velocidad del pensamiento.
Google Chat le permite enviar mensajes instantáneos a cualquier persona en todo el mundo a través de mensajes de texto o mantener un chat de video en vivo.
Esta lección se centrará en el “cómo” y el “por qué” de la mensajería de texto instantánea.
Google Chat permite mantener un aula conectada que brinda oportunidades para que los estudiantes se comuniquen, colaboren y resuelvan problemas con usted y sus compañeros, independientemente de si están o no en su aula. Los estudiantes pueden enviar un mensaje rápido y usted puede responder en tiempo real en lugar de que su bandeja de entrada de correo electrónico se llene de preguntas rápidas y fáciles de responder.
LEE TAMBIÉN: Guía para el aprendizaje a distancia de Google for Education
A continuación aprenderá a comunicarse con sus alumnos en tiempo real mediante el chat de Google.
Comience a usar los chats de Google

Puede comenzar a usar Google Chat en su computadora usando la aplicación Chrome o la extensión de Chrome Web Store, a través de Gmail o visitando https://chat.google.com/. También puede acceder al chat de Google en su dispositivo Android o iOS descargando la aplicación Chat de la tienda de aplicaciones.
Una vez que haya hecho clic en el icono de Chat en cualquiera de estas opciones, puede buscar a las personas con las que desea comunicarse por nombre y apellido en la barra Buscar personas.
Con el Chat en funcionamiento, puede comunicarse instantáneamente con estudiantes y otros maestros a través de mensajes de texto en tiempo real en cualquier tarea de clase. (Tenga en cuenta que todos los usuarios del chat deben tener una cuenta de Google para participar).
Archivar los chats

Si desea que un mensaje se oculte de su ventana de chat inmediata, pero no desea eliminar el mensaje por completo, puede archivar el mensaje haciendo clic en el icono de engranaje en la parte superior de la ventana de chat de esa conversación. A continuación, seleccione Archivar.
Cuando se envían o reciben nuevos mensajes en un chat archivado, la conversación se volverá a colocar en su lista de chat para que pueda dar una respuesta oportuna a las conversaciones continuas mientras mantiene una lista de chat activa limpia y organizada.
Notificaciones

Puede silenciar las notificaciones de chat en su dispositivo móvil haciendo clic en los tres puntos en la parte superior derecha de la ventana de chat y luego seleccionando la campana silenciada. También puede deslizar el dedo hacia la derecha sobre una conversación en su aplicación móvil para encontrar la opción de silencio.
Silenciar una conversación no evitará que vea mensajes en una conversación. En cambio, silenciar una conversación hace que no se le notifique cada vez que alguien contribuye al chat. Esto puede ayudar a mantener la batería de su dispositivo llena y saludable.
Administrar / eliminar su historial de chat

Puede guardar todas sus conversaciones de chat siempre que la función de historial esté habilitada. Esta función generalmente está activada de forma predeterminada, pero puede activarla o desactivarla haciendo clic en el icono de engranaje en la ventana de conversación y luego seleccionando o anulando la selección del historial de chat. Cuando esta función está habilitada, le permite desplazarse hacia arriba para ver todos los mensajes intercambiados en su chat. Si desactiva la función de historial, los mensajes permanecerán en la ventana de chat por un tiempo, pero luego desaparecerán eventualmente.
Para eliminar completamente un chat, vaya al mismo ícono de engranaje y seleccione Eliminar. Es importante tener en cuenta: el mensaje no se eliminará por completo hasta que todos los miembros de la conversación realicen esta acción.
Crear y nombrar chats grupales

Todo es mejor con amigos alrededor, y es por eso que la capacidad de crear chat grupal no puede pasarse por alto. Puede agregar personas rápidamente a la conversación haciendo clic en el ícono en la parte superior de la ventana de chat que parece una cabeza y un signo más.
Luego busque a otros amigos (por nombre, correo electrónico o número de teléfono), marque la casilla junto a su nombre y haga clic en el botón azul Agregar personas en la parte inferior de la ventana.
LEE TAMBIÉN: Aprendizaje a distancia. Consejos para facilitarlo a través de GSuite
Puede tener hasta ciento cincuenta personas en un chat de texto. Imagínese tener un chat para compartir información importante con todos sus estudiantes o un chat para compartir anuncios o datos con todos sus padres.
Los chats grupales se vuelven aún más poderosos cuando se organizan con nombres. Para nombrar un chat grupal, haga clic en el ícono de engranaje en la ventana de Chat que desea nombrar y, en la parte superior de la nueva ventana, escriba un nombre original para su Chat.
Incluso puedes agregar un emoji al nombre del grupo si te sientes un poco ingenioso. Nombrar un chat le ayuda a mantenerse organizado mientras busca y apoya a los estudiantes que necesitan su atención.
Bloqueo de usuarios inapropiados

Para bloquear a los usuarios inapropiados de sus chats de Meet, haga clic en el ícono de ajustes en la ventana de chat que contiene a la persona que desea bloquear y seleccione Bloquear (Nombre de usuario).
Esta es una habilidad importante que debe compartir con sus alumnos para que exista un entorno seguro dentro de su comunidad en línea.
Revolución de la Comunicación
Saber usar correctamente el Google Chat te da la oportunidad de revolucionar la forma en que los profesores se comunican con sus alumnos de una manera rápida y eficaz.
TAMBIÉN TE PUEDE INTERESAR: